博主在去年接触了PT之后就投入了大量的金钱和精力,但是之前都是用的小主机作为下载和保种机来用,安装Windows系统然后将NAS中的文件夹挂载到Windows中,我在实验室的5800U配合蜗牛使用起来很好,没有出现任何问题。但是放在家里的N5105小主机和220+就总是出问题,我个人是觉得5105这种小机子性能太弱了,我还挂了三个网心云用来赚电费,虚拟机装的WIN10用起来很卡,所以把本地的2T固态硬盘装满之后就没再加种子了。现在打算直接用220+来再完成馒头的大包刷流。
其实在刚接触黑裙的时候,我就已经用过了docker版的transmission以及qbittorrent,后来硬件经过几次调整觉得功能重复了就都删掉了,这次再安装docker版的qbittorrent的时候遇到了一些问题,特别是权限的问题,即安装完成后下载种子一直报错,查了一些资料现记录下来。
一、打开docker下载镜像
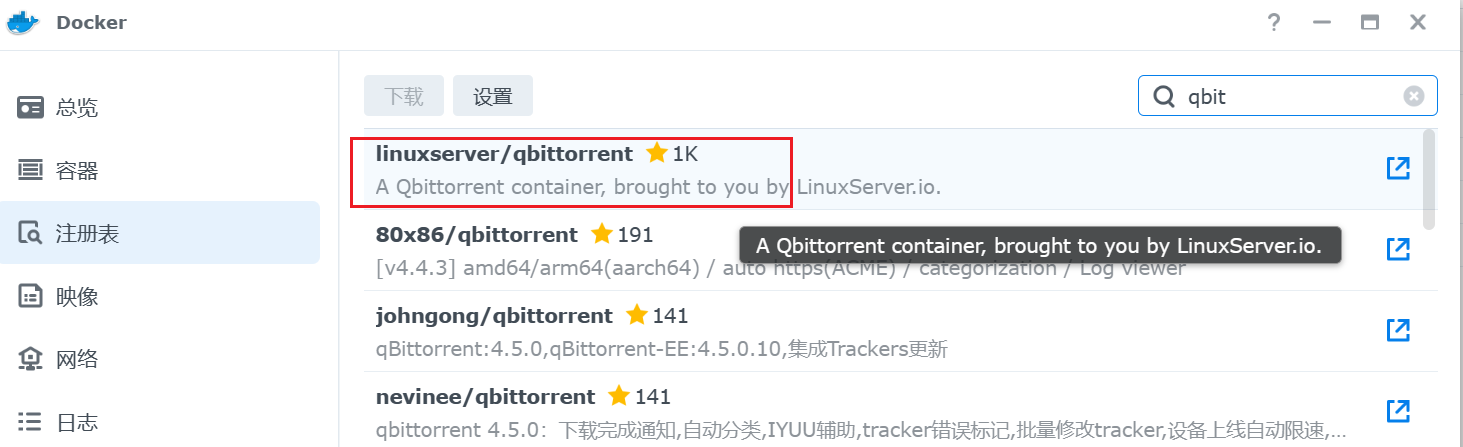
选择这个官方的镜像下载到本地。
二、在群晖中新建文件夹
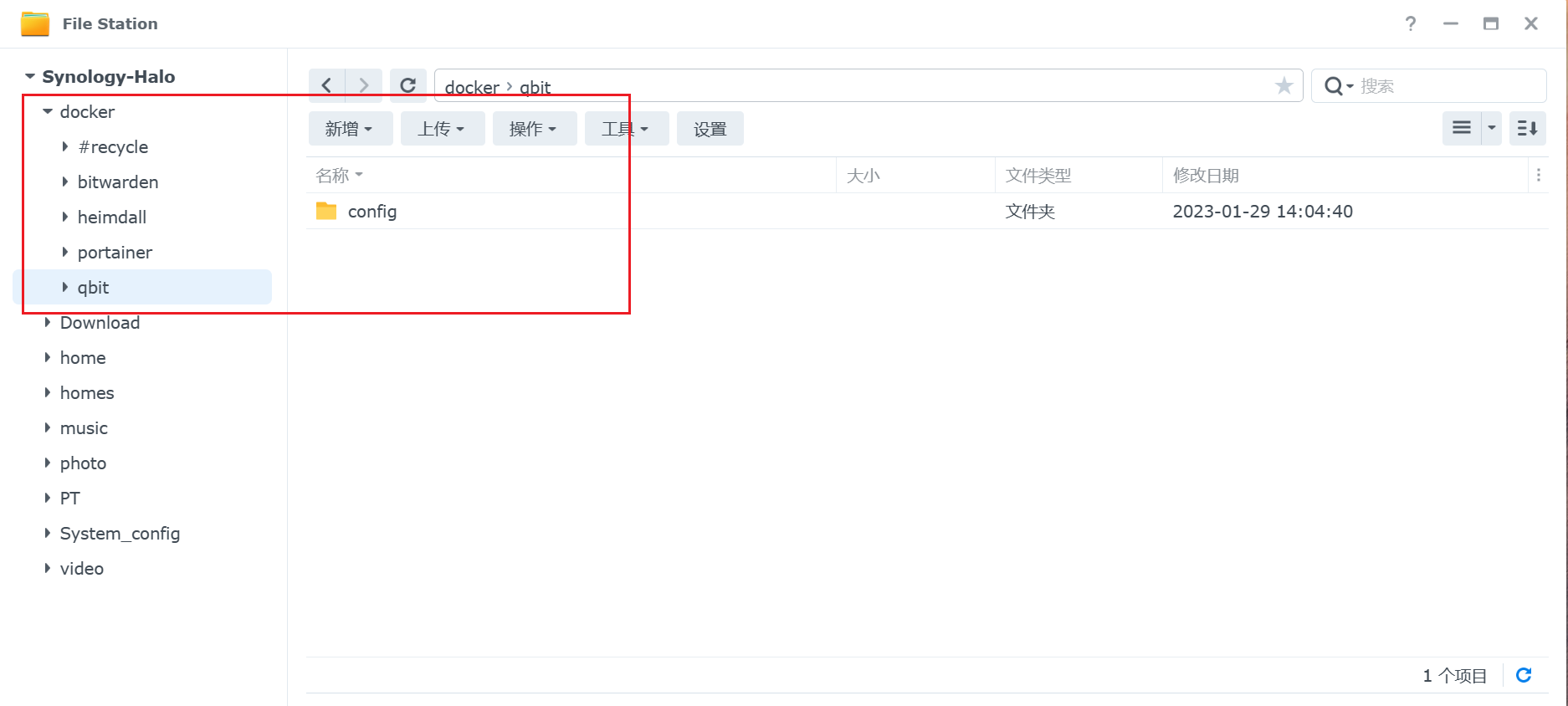 这里有两个地方需要注意的:
这里有两个地方需要注意的:
- 在docker共享文件夹中新建qbit,作为qbittorrent文件的目录,新建config文件夹,到时候会挂载到该容器中。
- 选择你想要的下载目录,很多人推荐和config同目录下新建一个downloads的文件夹,但是大多时候我们有自己的下载路径,比如在这里我选择的是PT这个共享目录。
三、给文件夹权限
一个是config所在的目录,另一个是下载目录。右击点击属性->权限->新增->用户或组,添加Owner,并将所有的权限打勾。
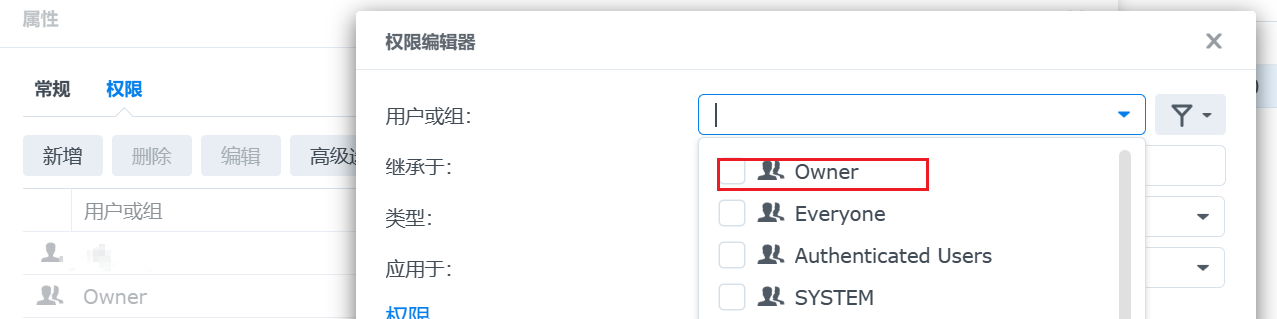
四、启用容器
-
在docker映像中找到下载好的镜像,双击打开,选择使用与Docker Host相同的网络。这里也可以选择桥接,不过端口设置你自己来。
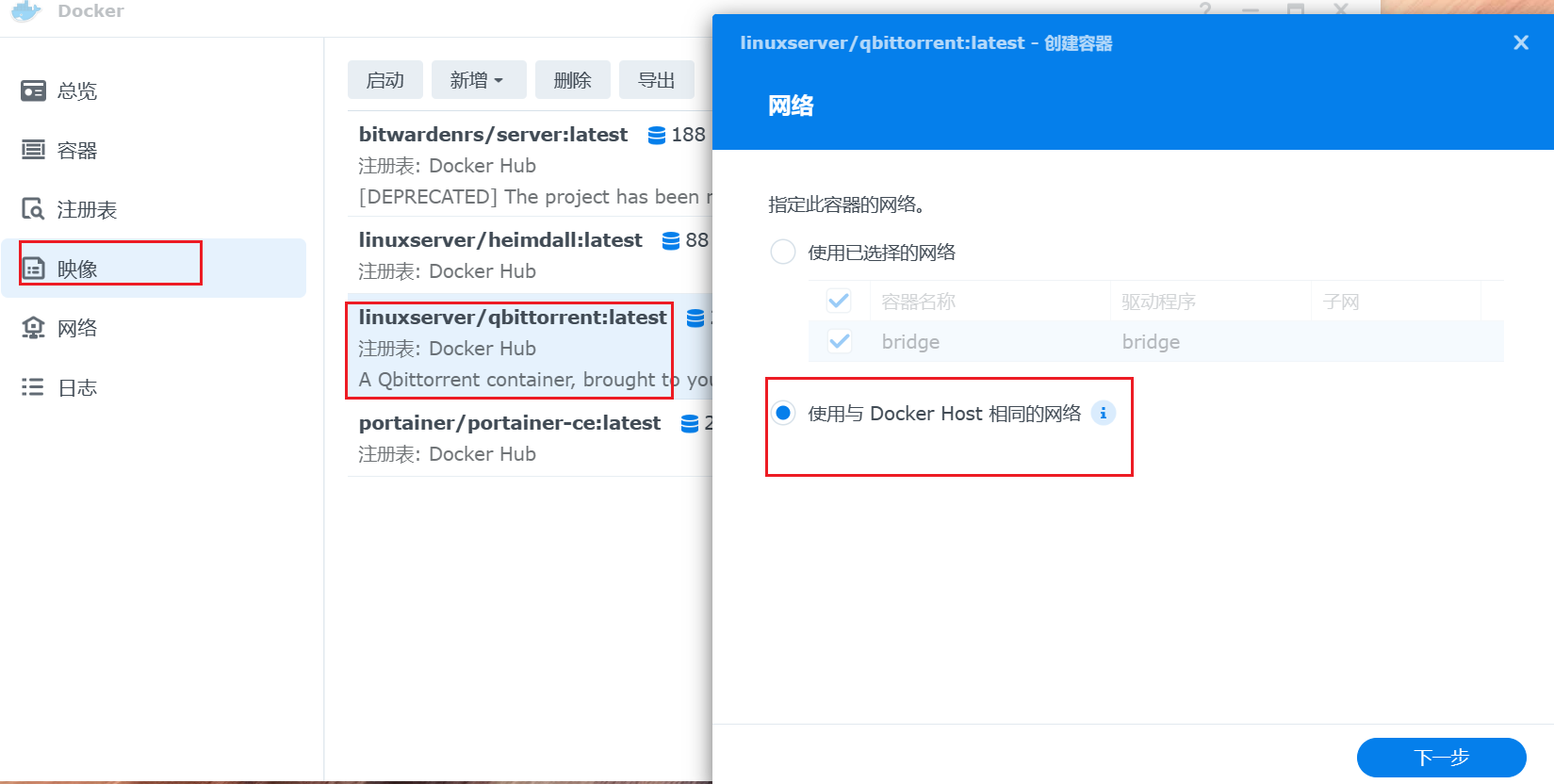
-
选择高级配置,添加环境变量
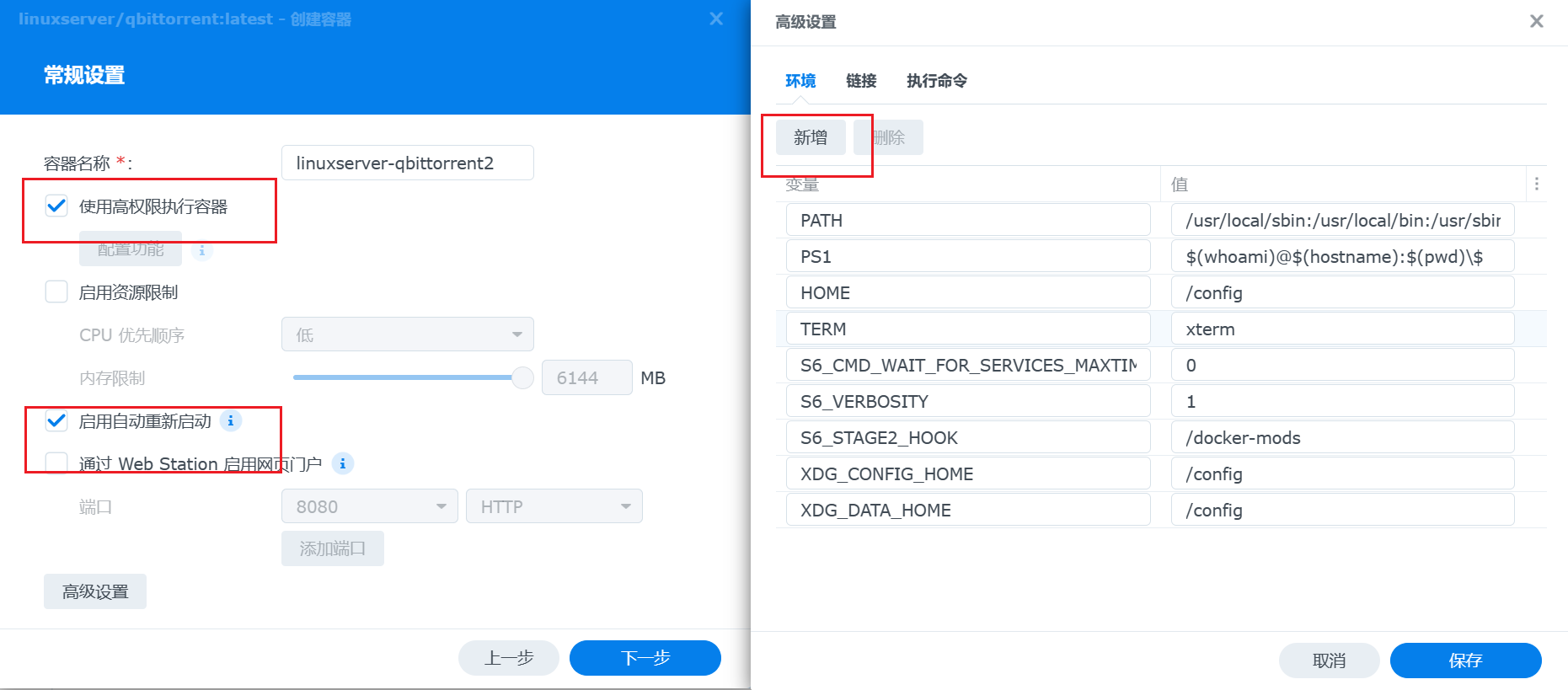 要求新建这几个变量:
要求新建这几个变量:
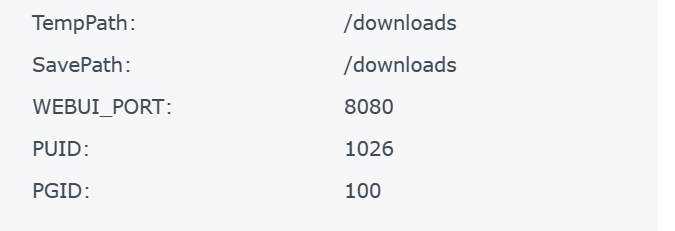
-
选择新建文件夹如下图所示:
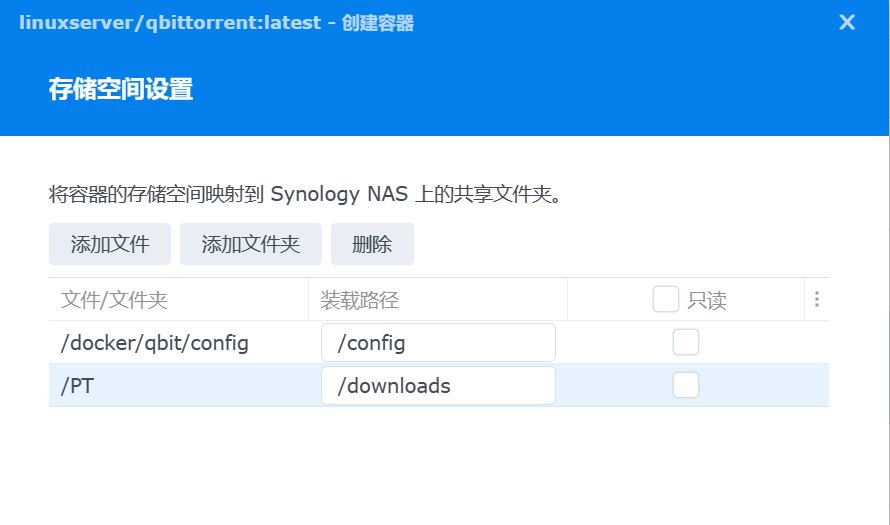 依次点击下一步,完成,启动容器。
依次点击下一步,完成,启动容器。
五、进入WebUI
输入nas本地ip,加端口号8080,即可进入登陆界面,登录用户名为admin,密码为adminadmin。此时的默认下载路径就是之前设置的PT文件夹了。
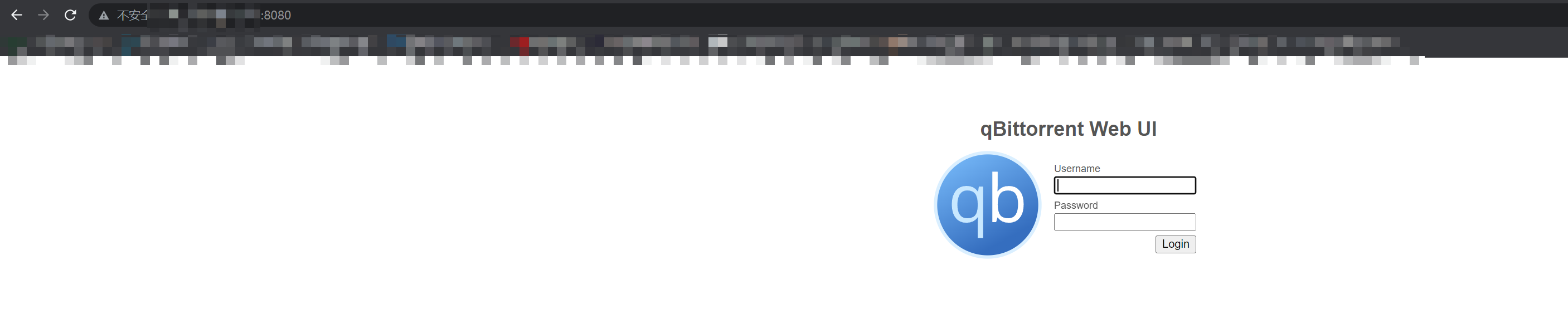 下载速度:
下载速度:

